本記事にはプロモーションが含まれています。
ドコモ home 5Gはカンタン接続のWPS対応!パスワード入力不要で初心者でも安心

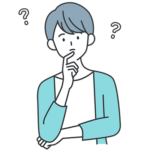
ドコモ home 5Gが気になっているんだけど、Wi-Fiの接続設定とか難しくないかな……
そんな不安をお持ちではありませんか。
通常、スマホやパソコンをWi-Fiに接続するときは、SSIDやパスワードを手動で設定する必要があります。
慣れてしまえば難しい操作ではありませんが、初心者の方には少し手間がかかるかもしれません。
しかし、ご安心ください。
ドコモ home 5Gは、カンタンにWi-Fi接続することが出来る「WPS」に対応しています。
WPS機能を使えば、パスワードの入力なしで簡単にパソコンなどの端末を接続することができるんです。
今記事では、ドコモ home 5GのWPS機能のメリットや接続方法などについて解説していきます。
Wi-Fiの接続方法に不安を感じている方は、ぜひ参考にしてください。
\ キャッシュバックやdポイントがもらえる /
WPSとは?
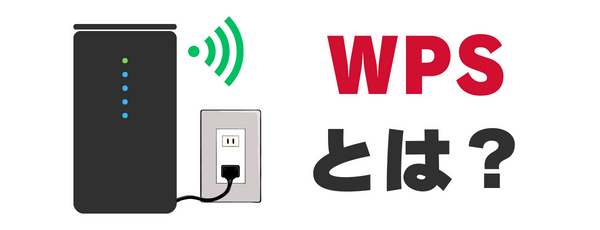
WPSは、Wi-Fiの接続設定をカンタンに行うための技術です。
初心者でも、スマホやパソコンを安全かつ手間なくWi-Fi接続できるように開発されました。
通常、スマホやパソコンなどの端末をWi-Fiルーターに接続するときは、SSIDを選択しパスワードを入力する必要があります。
しかし、WPS機能を使用すると、ボタンを押すか短いピン番号を入力するだけで、自動的にWi-Fiに接続できます。
Wi-Fiルーターのパスワードを入力する必要がないため、手間がかかりません。
また、パスワードを盗まれるリスクも軽減されます。
なお、WPSは、「Wi-Fi Protected Setup(保護されたWi-Fi設定)」の略です。
ドコモ home 5GはWPS対応!

ドコモ Home 5GはWPSに対応しています。
端末背面にWPSボタンが設置されていて、1秒以上押すとWPS機能がオンになりなります。
この機能を利用することで、パスワードを入力することなくパソコンなどのWPS対応機器を手軽にWi-Fi接続することが可能です。
ドコモ home 5GのWPS機能のメリット
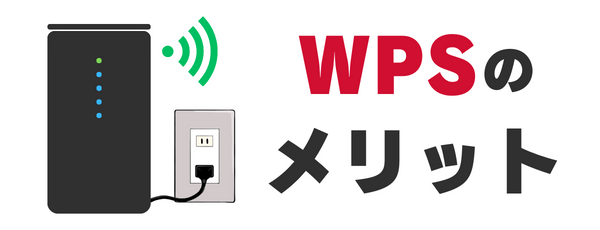
WPS接続には次のようなメリットがあります。
1. 簡単・手軽に接続できる
WPS接続を利用すると、従来の手動設定よりも、はるかにカンタンにWi-Fiに接続することが出来ます。
WPS接続では、ドコモ home 5Gのパスワードを入力する必要がありません。
ボタンを押すだけでWi-Fiに繋がるので、初心者でもストレスなく手軽に接続することができます。
ドコモ home 5Gのパスワードを忘れてしまった場合や、入力するのが面倒な場合にも便利です。
2. セキュリティが向上する
WPSは、手軽にWi-Fiに繋がるだけでなく、セキュリティを向上させる役割もあります。
WPS接続ではパスワードを入力する必要がないため、パスワードを盗まれるリスクが軽減されます。
ドコモ home 5GのWPS機能の注意点

WPS接続は、ボタンを押すだけで簡単にWi-Fiに接続できる便利な機能ですが、いくつか注意点があります。
1. 端末側もWPSに対応している必要がある
WPS接続を行うには、ドコモ home 5Gだけでなく、パソコン等の接続する端末側もWPSに対応している必要があります。
端末がWPSに対応しているかどうかは、説明書やメーカーのWebサイトなどで確認しておきましょう。
2. 外部の人間が触れる場所に設置すると不正に接続される恐れがある
WPS機能があると、ドコモ home 5Gと接続する端末のWPSボタンを同時に押すだけで接続できてしまいます。
例えば、来客がドコモ home 5Gに触れる可能性がある場所では、不正に接続されてしまうリスクがあるということです。
ドコモ home 5Gは、外部の人間が勝手に触れない場所に設置しましょう。
3. ドコモ home 5GのWPSで接続できるのは2.4GHzのみ
ドコモ home 5GのWPS機能は、2.4GHz帯のWi-Fiのみに対応しています。
5GHz帯のWi-Fiを利用したい場合は、WPS接続ではなく、SSIDとパスワードを入力して接続してください。
\ 2.4GHz帯と5GHz帯の違い/
| 2.4GHz帯 | 5GHz帯 | |
|---|---|---|
| 最大 通信速度 | 約1147Mbps | 約4804Mbps |
| 通信距離 | 長い | 短い |
| 障害物 の影響 | 受けにくい | 受けやすい |
| 電波干渉 | 受けやすい | 受けにくい |
WPSでドコモ home 5Gに接続する方法
ドコモ home 5GのWPS機能を使って、パソコンやメッシュWi-Fi機器を接続する方法を紹介します。
1. パソコンの場合

WPSに対応しているパソコンなら、ボタンを押すだけで簡単に接続できます。
- WPSボタンを1秒以上押して、10秒以内に指を離す
- パソコンのWi-Fi機能をONにする
- タスクトレイの「ネットワークアイコン(地球またはWi-Fiアイコン)」をクリック
- 「使用可能」という文字の上のボタンをクリック
- ドコモ home 5GのSSIDを選択し「自動的に接続」にチェックマークを付けて接続をクリック
ドコモ home 5GのWPS機能がONになると、Wi-Fiランプが青色で点滅します。
なお、WPS機能の接続待機時間は2分間です。
2分以内にパソコン側の操作を完了させてください。ドコモ home 5Gのランプについては、以下の関連記事も参考になります。
2. メッシュWi-Fi機器をペアリングする場合

ドコモ home 5Gの【HR02】は、複数のWi-Fi機器を連携させて広い範囲をカバーする「メッシュWi-Fi」に対応しています。
メッシュWi-Fi子機がWPSに対応していれば、ボタンを押すだけでペアリング可能です。
- ドコモ home 5GとメッシュWi-Fi子機を2m以内に置く
- ドコモ home 5GとメッシュWi-Fi子機の電源を入れる
- ドコモ home 5GのWPSボタンを1秒以上押して、10秒以内に指を離す
- 2分以内にメッシュWi-Fi子機のWPSボタンを2~3秒押す
メッシュWi-Fi子機側の機種によって多少やり方は異なりますが、両方のWPSボタンを押すだけで設定が完了します。
スマホ・タブレットはQRコードで接続するのがカンタン

スマホやタブレットの場合は、WPSよりもQRコードを利用した接続方法がおすすめです。
ドコモ home 5GのQRコードをスマホのカメラで読み取るだけで、簡単にWi-Fiに接続できます。
- スマホのWi-Fi機能をONにする
- カメラアプリを起動する
- ドコモ home 5Gの端末底面にある「初回Wi-Fi接続用」QRコードを読み取る
この場合も、WPSと同様SSIDやパスワードの入力はいりません。
ドコモ home 5GのWPSに接続できない原因
ドコモ home 5GのWPS接続ができない場合は、以下の原因が考えられます。
これらのポイントを確認することで、問題の解決ができるかもしれません。
1. 端末側がWPSに対応していない
WPS接続を行うには、パソコンやゲーム機などの端末側もWPSに対応している必要があります。
端末の設定や仕様を確認し、WPS機能に対応しているか、また機能が有効になっているかを確かめてください。
2. WPSボタンを1秒以上押していない
WPS接続を行うには、ドコモ home 5GのWPSボタンを1秒以上押して、10秒以内に指を離す必要があります。
ポチッと押してすぐに離してしまうとWPS機能がオンにならないので、ご注意ください。
3. セキュリティソフトやファイアウォールが接続を妨げている
パソコンなどの端末にセキュリティソフトやファイアウォールがインストールされている場合、これらが接続を妨げている可能性があります。
一時的にこれらのセキュリティソフトを無効にして、接続を試してみてください。
6. WPSについてよくある質問
- WPSの読み方は?
WPSは「ダブリューピーエス」と読むのが一般的です。
- WPSを使わない接続方法はありますか?
WPSを使わない接続方法としては、SSIDとパスワードを入力する方法があります。
ドコモ home 5Gの場合、端末底面のラベルにSSIDと初期パスワードが記載されています。
- WPSとAOSSとは何が違うんですか?
WPS(Wi-Fi Protected Setup)とAOSS(AirStation One-Touch Secure System)は、どちらもWi-Fi設定を簡単に行う技術ですが、異なるメーカーによって開発されました。
WPSはWi-Fi Allianceが開発した業界標準の技術で、異なるメーカー間の機器でも互換性があります。
一方、AOSSはバッファローが開発した独自の技術で、主にバッファローの製品で利用されています。
まとめ
ドコモ home 5GのWPS機能のメリットや接続方法などについて解説しました。
今記事のまとめです。
ドコモ home 5GのWPS機能には、以下のメリットがあります。
WPS機能を使えば、パスワードの入力なしで、パソコンなどの端末をカンタンにWi-Fiに接続することが可能です。
ドコモ home 5Gの場合、端末背面にあるWPSボタンを1秒以上押すだけで、WPS機能をONにすることが出来ます。
Wi-Fiの接続方法が不安な方は、ぜひこの記事を参考にしてみてください。
\ キャッシュバックやdポイントがもらえる /









コメントはこちら