本記事にはプロモーションが含まれています。
ドコモ home 5Gを再起動する2つの方法。不具合発生時に試してみる価値あり

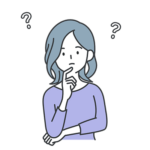
あれ、急にインターネットが遅くなっちゃった。どうしたら良いの?
NTTドコモのホームルーター「home 5G」を使っていて、このような不具合が起きたことはありませんか。
- 通信速度が急に遅くなった
- 接続が不安定で動画やゲームがスムーズに楽しめない
- インターネットに接続できない
もしもこういった悩みやトラブルを抱えているなら、ドコモ home 5Gを再起動してみましょう。
ドコモ home 5Gは、ソフトウェアやハードウェアの不具合によって、一時的に調子が悪くなってしまうことがあります。
そんな時は、端末を再起動することで不具合が解消され、通常時の状態に戻る可能性があるんです。
当記事では、ドコモ home 5Gを再起動する方法や、初期化との違いについて詳しく解説します。
ドコモ home 5Gの不具合を解消したい方は、ぜひ参考にしてみてください。
ドコモ home 5Gの再起動手順
ドコモ home 5Gを再起動する方法は2パターンあります。
まず最初に、手軽にできる「REBOOTボタンを押す方法」から行い、それで再起動できなかった場合は、「電源コードを抜く方法」を試してみましょう。
1.REBOOTボタンを押す方法

ドコモ home 5Gの端末背面にある「REBOOTボタン」を長押しすることで再起動できます。
- 本体の背面にあるREBOOTボタンを1秒以上押す
- ランプが点滅し再起動が開始される
- ランプが点灯したら再起動完了
再起動中は、インターネットの接続が途切れるのでご注意ください。
2.電源コードを抜く方法

REBOOTボタンで再起動できなかったときは、電源コードを抜いてしまいましょう。
- 本体の電源コードをコンセントから抜く
- 10秒以上待ってから電源コードをコンセントに差し込む
- ランプが点灯したら再起動完了
ドコモ home 5Gの再起動が必要になるケース
では、どんな時にドコモ home 5Gの再起動が必要になるのでしょうか。
再起動を行った方が良い具体的なケースを3つ紹介いたします。
1.一時的な不具合が発生したとき
ドコモ home 5Gは、ソフトウェアやハードウェアの不具合によって、インターネットに接続できない、接続が不安定になるなどのトラブルが発生することがあります。
そのような場合は、home 5Gの端末を再起動することで、一時的な不具合を解消できる可能性があります。
2.UPDATEランプが黄色く点灯しているとき
NTTドコモは、定期的にhome 5Gのソフトウェア更新を行っています。
ソフトウェア更新には、不具合の修正や機能の追加などの内容が含まれていて、基本的に自動でhome 5Gにダウンロードされインストールされます。
ただし、最後に端末の再起動を行わないと、新しいソフトウェアが適用されません。
端末正面の「UPDATE」ランプが黄色く点灯している時は、「ソフトウェア更新による再起動待機中」を意味しているので、再起動を行いましょう。
ドコモ home 5Gを再起動することで、最新のソフトウェアに更新され、不具合が解消される可能性があります。
尚、ソフトウェア更新と再起動を自動で行うように設定しておくことも可能です。
- パソコンやスマホをhome 5Gの2.4GHz帯に接続する
- ブラウザで設定ページ(https://web.setting/)にアクセスする
- ログインする
- 「設定」>「端末設定」をタップ
- 「ソフトウェア更新」をタップ
- 「自動更新」欄の「有効」をタップ
- 「更新時刻(時)」で自動更新する時刻を入力
- 「適用」をタップ
※5GHz帯では設定ページにアクセスできないのでご注意ください。
※ソフトウェア更新中はデータ通信が出来なくなるため、インターネットを利用しない時間帯に設定しましょう。
あわせて読みたい
3.速度が著しく遅くなってしまったとき
ドコモ home 5Gの通信速度は、周囲の環境や電波状況によって変動します。
速度が著しく遅くなってしまった時は、うまく電波を掴めていないのかもしれません。
再起動することで接続状況が改善され、快適な通信状態に戻る可能性があります。
ドコモ home 5Gを再起動する際の注意点
ドコモ home 5Gを再起動する際には、以下の点に注意が必要です。
1.接続中の端末の通信が切れる
ドコモ home 5Gの再起動中は、接続中のすべての端末の通信が切れます。
そのため、パソコンで編集中のファイルを保存したり、オンラインゲームをセーブするなど、再起動する前に準備を行ってください。
また、家族と一緒にドコモ home 5Gを利用している場合は、通信が切れることを事前に通知しましょう。
2.接続しているSSIDが切り替わる可能性がある
再起動を行うと、接続しているSSIDが切り替わる可能性があります。
ドコモ home 5Gには、5GHz帯と2.4GHz帯の2種類のSSIDがあり、それぞれ特徴が異なります。
\ 2.4GHz帯と5GHz帯の違い/
| 2.4GHz帯 | 5GHz帯 | |
|---|---|---|
| 最大 通信速度 | 約1147Mbps | 約4804Mbps |
| 通信距離 | 長い | 短い |
| 障害物 の影響 | 受けにくい | 受けやすい |
| 電波干渉 | 受けやすい | 受けにくい |
再起動後は、どちらのSSIDに接続されているかチェックして、適切なSSIDに繋ぎなおしてください。
再起動と初期化の違い

ドコモ home 5Gの不具合を解消する手段として、再起動の他に「初期化」もあります。
再起動と初期化は、それぞれ下記の操作になります。
端末の電源を切って再び入れる操作。
機器の内部設定はそのまま残る。
端末を工場出荷時の状態に戻す操作。
機器の内部設定はすべてリセットされる。
再起動は、設定などはそのまま残るのに対して、初期化は、機器の内部設定がすべてリセットされてしまう点に注意が必要です。
そのため、ドコモ home 5Gの不具合が発生した場合は、まずは再起動から試してみましょう。
再起動しても問題が解決しない場合に、初期化を検討してみてください。
ドコモ home 5Gを初期化する方法

ドコモ home 5Gの初期化は、以下の手順で行ってください。
- ドコモ home 5Gの電源が入っていることを確認する
- 先の細いクリップなどをRESETボタンの穴に押し込む
- RESETボタンを10秒以上長押しする
初期化が完了すると、機器は工場出荷時の状態に戻ります。
そのため、SSIDのパスワードなどを変更していた際は、再度設定し直す必要があります。
初期化してもトラブルが解消されなかった場合は、自力での復旧は難しいので、ドコモのサポート窓口に問い合わせましょう。
\ドコモ home 5G 故障問合せ先/
| ドコモの携帯電話 専用窓口(無料) | 151 |
|---|---|
| 一般電話などから | 0120-800-000 |
| 受付時間 | 午前9:00~午後8:00 ※年中無休 |
まとめ
ドコモ home 5Gを再起動する方法や、初期化との違いについて解説しました。
当記事のまとめです。
ドコモ home 5Gは、ソフトウェアやハードウェアの不具合によって、一時的な問題が発生することがあります。
そのような場合は、ドコモ home 5Gを再起動してみましょう。
端末を再起動することで、一時的な不具合が解消される場合があります。
また、再起動を行っても不具合が解消されなかったときは、「初期化」を検討してみてください。
ただし、初期化を行うと、機器は工場出荷時の状態に戻り各種設定などはリセットされてしまうので注意が必要です。









コメントはこちら
コメント一覧 (2件)
ドコモHome5Gの電源が入らない。
コンセントを何回やってもランプひとつも付かない。
HTさん、コメントありがとうございます。
電源がつかないとのことなので、NTTドコモへの問い合わせをおすすめします。
問い合わせ先は以下をご確認ください。
■ドコモ インフォメーションセンター
・ドコモの携帯電話から:151(無料)
・一般電話などから:0120-800-000(無料)
・受付時間:午前9時~午後8時(年中無休)
ドコモ Home 5Gの機種名や契約者情報をあらかじめ準備しておくと手続きがスムーズに進みます。
お手数おかけしますが、よろしくお願いいたします。